In this article we will learn about Test Link Installation procedure. First of all we need to understand all the benefits if the test link.
Benefits of Test Link:
Pre-Requirements of Test Link:
Benefits of Test Link:
- Test link supports multiple project at a time
- It provides credential to multiple user and assign rolls to them, they can on same also.
- We can assign test case to particular user. Only assigned test cases will be executed by the users. Thus, it provides security for our created documents.
- We can easily import and export the test cases.
- We can integrate it with other test management tools.
- We can search test case by keyword and we can creates different versions for test cases according to test builds.
Pre-Requirements of Test Link:
- Apache web server
- PHP
- My SQL
- Now download and install Xampp application to your machine from this link: http://www.apachefriends.org/en/xampp-windows.html
- Download Xampp application exe file according to your operation system and then ‘Run’ this file.
- Give the path where you need to save this file and click on ‘Next’ button.
- Then select applications according to your need according to image and click on ‘Next’ button.
- Now click on 'install' and insatll this Xampp server and then open this.
- Afterwards start ‘Apache’ and ‘MySQL’ server as per image.
- Now open browser and go to URL “localhost/phpmyadmin”.
- Click on database menu and create a new database as “Test link”.
- After creating a database it will display on left panel of the screen.
- Now click on database and then click on More >>Privileges
- Afterwards click on 'Add User' then enter usr detalils and click on 'Check all' link.
- While adding a user you need to enter,
- Username :
- Host name : localhost
- Password :Enter your desired password.
- Retype password : Retype your desired password.
- Then check 3 rd option which added privilege to your testlink database.
- Now as per the steps click on 'Check all'.
- Click on 'Go' button. This databse is created with one user now.
- Open URL 'http://localhost/testlink-1.9.7'
- Click on 'New installation' link.
- NOw accept the license and click on continue button.
- Here you can see that we are getting failed status for Checking if/var/testlink/logs/directory exist and Checking/var/testlink/upload_area/directory exist.
- To over come this issue we need to change the path of this directories as per our system.
- We need to update it as per we put testlink package.
- For updating the path open 'config.inc.php' file and update path "$tlCfg>log_path' and "$g_repositoryPath'
- After changing this path you need to refresh this page and you can see the result as you will get 'OK' status instead of 'Failed'.
- Now click on continue button and enter your database name in 'Database name' input field.
- Enter root into 'Database admin login'.
- Enter database username and password into "Testlink DBlogin" and "Testlink DB password" field.
- Click on 'Process Testlink Setup' button. here you can see the message as 'Testlink installation was successful'.
- Now go to url 'http://localhost/testlink-1.9.7' and enter your username and password.
- Afterwards you will navigate with home page of test link.
- This is all about testlink iinstallation procedure.

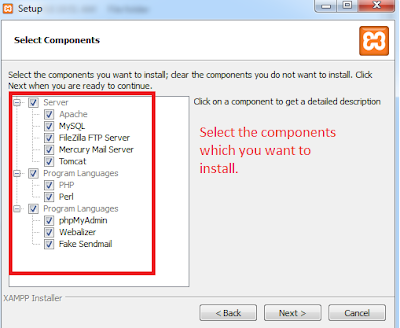


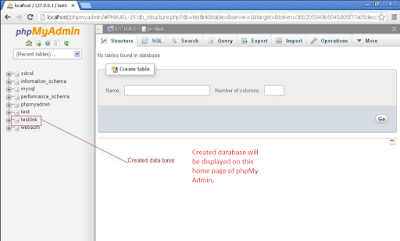

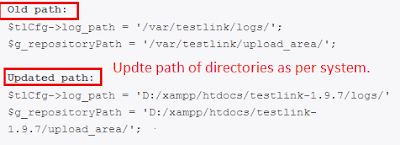
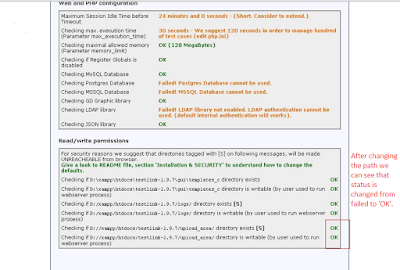
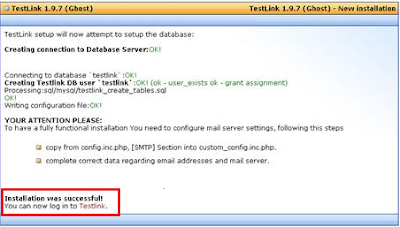

Hi Arvind,
ReplyDeleteAs mention in the installation steps, need to go "localhost/phpmyadmin” site. But here I am unable to open DB. It is showing me "SeeTestCloud" and asking for credentials. Not getting how to proceed in TestLink installation.
Thanks.
Hello,
ReplyDeleteI am getting the below error post login. Kindly help me out from it.
There are security warnings for your consideration. See details on file: C:\xampp\htdocs\testlink-1.9.0\testlink-1.9.0\logs\config_check.txt. To disable any reference to these checkings, set $tlCfg->config_check_warning_mode = 'SILENT';