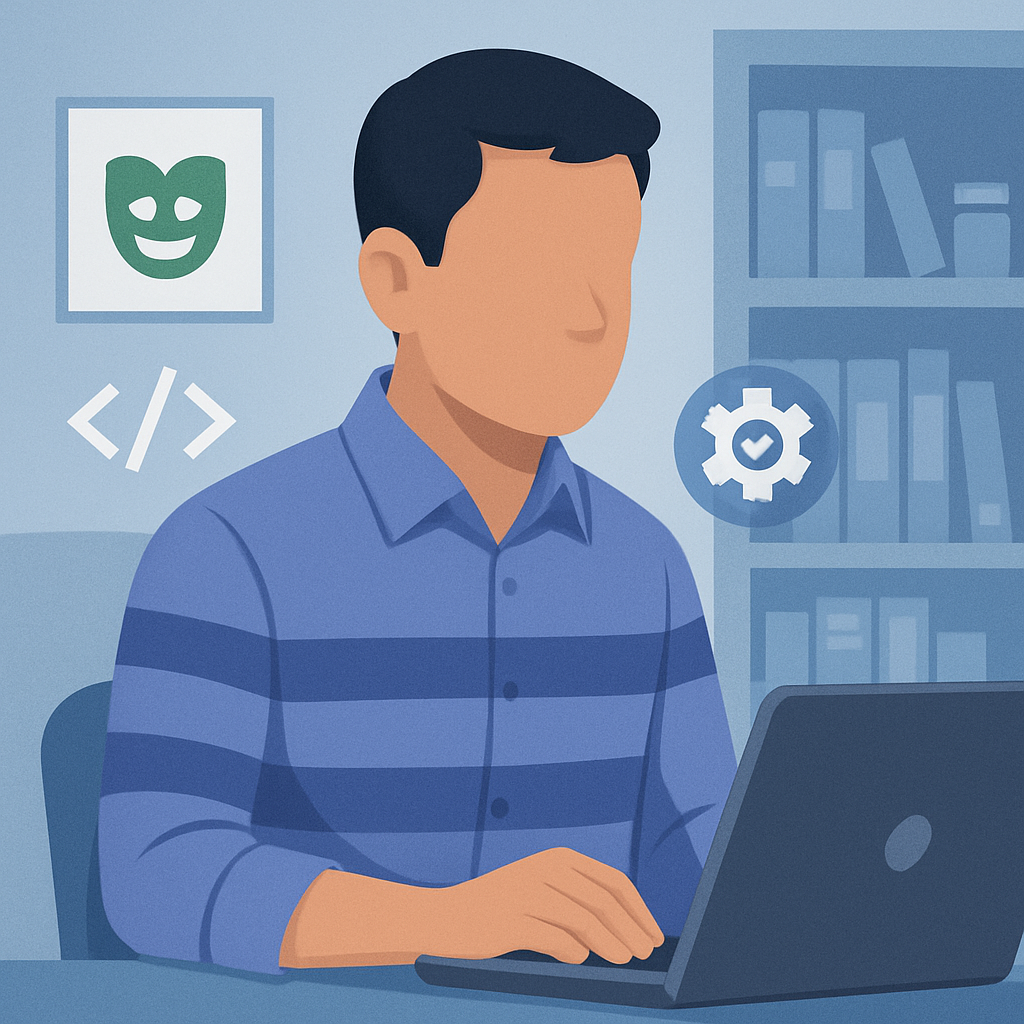Last updated on June 19th, 2025 at 04:28 am
Software Test Project creation is the mandatory procedure in Test Link. We are going to learn this in this article. Test Project will contain project requirements, Software project specification and Software Test plan, user rights.
Only Admin can create Test Project which is not shared with anyone in initial level. If same software project have two different modules like Android and software Web application then admin can give different rights to different team. Thus, only assigned project rights will be seen by respected team but Admin can verify both the module.
Thus, Software Test Project is the key unit of Test Link. Now we will see how we can create the test project and how it will impact.
Create Test Project:
- First of all admin needs to login with Test Link as Admin has rights to create software test project.
- Then, Click on ‘Test Project Management’.
- Afterwards click on ‘Create’ button. You will get below screen.
- Name, Prefix, Project description, Enhance feature, Availability this all are the field of Test Project Manager Screen.
- Enter Name of the Project in ‘Name’ Field.
- Enter Prefix of your project in this field.
- Enter project description in ‘Project Description’ field.
- Check mark the Enhance feature. If admin check mark on ‘Enhance Requirements feature’ then it will indicate that Requirements of the project will be seen to assigned team.
- Check mark on ‘Enable Testing Priority’ option, it will indicate that assigned team will have rights to set the priority of bug.
- Check mark on ‘Enable Test Automation (API)’ option, it will indicate that team can do automation testing by creating new API keys for script.
- Check mark on ‘Enable Inventory’ option, it will allow to create inventory.
- Now Availability is come to the point. Availability has two options as ‘Active’ and ‘Public’.
- Only Admin can give these rights as he has rights to create project. When we check mark on ‘Active’ option, it indicates that Project is active and assigned person can work on it.
- After uncheck for a project, that project rights will no long. Team can’t work on it. Thus, Admin need to check this button until project is in working mode.
- Second option is ‘Public’, it allows to work publicly on project. Everyone can see and create the document as per assigned rights nothing is in private mode.
- Now click on ‘Create’ button which is placed in below corner.
- Once you create the project, it will display on Test Project Management screen from now onwards.
- This is the simple steps for creating the project n Test Link.
- We can Edit this project and Delete this project with screen.
- Here in this image you can able to see the ‘Delete’ button. After clicking on it, it will confirm that you are sure to delete the project and then it will delete the project.
- But if Test cases have been created for this project and team has right of this project then Test Link will not delete it.
- First Admin need to remove all rights and make sure that it project will no long then admin can delete this project.
- This is how Test link is work. Test Project is the first step to start work with Test Link.
- Afterwards we will assign this project to respective team and they will create Test case.
- Test cases will be executed and then we will create reports in test link.
- This is whole procedure of Test Link. We can conclude that whole procedure of this tool is depending on Create Test Project.
- Without it , we cannot move forward so create project properly with given steps.