Last updated on June 19th, 2025 at 05:04 am
Firepath and Firebug are very useful Firefox add-on. We need to download and install Firepath and firebug to get xpath in selenium. Download firepath for firefox and firebug add-ons. Earlier we learnt how to Install WebDriver Element Locator Firefox add-on and get XPath of any element using It as described In THIS POST. This planned post was pending to publish from last 2 years but was not getting time. Still many peoples (Specially beginners who has started learning selenium WebDriver) don’t know how to use Firebug and FirePath to get XPath of any element and asking me to describe It. Let’s Install firebug and then download firepath add-ons In Firefox browser to get XPath of element. Meanwhile you can read THIS POST to know how to locate element in IE only website using Fire-IE-Selenium Tool.
Steps To Install Firebug Add-On In Firefox Browser
Firebug Is Firefox add-on and helps us to get XPath of any element very easily. First of all you need to Install Firebug add-on In Firefox browser. Follow bellow given steps to Install firebug.
- Open Firefox browser.
- Go to firebug add-on Installation page using URL -> https://addons.mozilla.org/en-us/firefox/addon/firebug/. It show firebug add-on Installation button “Add to Firefox” as bellow.
- Click On “Add to Firefox” as shown In above Image. It will open Software Installation dialog as bellow.
- Click on “Install Now” button as shown In above Image.
- It will start Installing Firebug In Firefox browser. At the end of Installation, It will show message like “Firebug has been Installed successfully.” and show Firebug Icon In toolbar section as shown In bellow Image.
Now Firebug Is Installed In Firefox browser. Next you need to Install Fire path.
Steps of FirePath download In Firefox Browser
Follow the steps given bellow to download firepath and install in firefox browser.
- If you want to firepath download for firefox, Open Mozilla Firefox browser.
- Go to Fire path add on Installation page using URL -> https://addons.mozilla.org/en-us/firefox/addon/firepath/. It will take you to fire path Installation page as shown In bellow Image. Click on “Add to Firefox” button as shown In bellow given Image.
- It will show Software Installation dialog as shown In bellow Image. Click on “Install Now” button. It will start Installing fire path add-on.
- It will ask to restart Firefox browser at the end of Installation process as shown In bellow Image. Click on “Restart Now” as shown In bellow Image. It will restart Firefox browser.
- Fire path Is Installed now. This way you can download and install firepath for firefox browser.
How to verify FirePath Is Installed properly or not
Follow steps given bellow to verify fire path Is Installed properly or not,
- Click on Firebug Icon from Firefox browser tool bar. It will open firebug window at bottom of the page.
- You will see FirePath tab In Firebug window as sown In above Image. That means Firepath Is Installed properly and you can use It.
Next post will describe you how to attach firebug and firepath with firefox driver to inspect element in firefox driver browser instance on run time.
THIS POST will describe you how to get XPath of element using firebug and firepath.







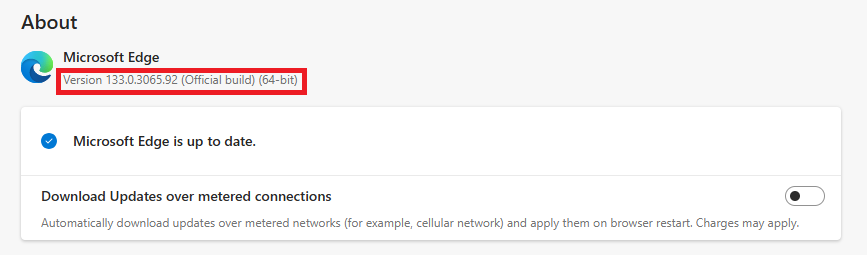

One thought on “Firepath And Firebug : Download and install firepath and firebug”
This is not supported for the latest firefox version(56.0)