We will learn about Word document functionality of test link in this article. Another thing we will learn is 'Copy & Move' functionality for test cases.
Test link has so many functionality which make it so easy. This both functionality is given in 'Test Specification' tab.
If your test suit and test case are already created for a test project and you want to copy it or move it then you can do it from 'Copy and Move' functionality.
First of all you need to login with Test link and select a Test project from home screen. Now go to 'Test Specification' and create a test suit or Test case.
Now If you want to copy this test suit in same test project then you need to click on 'Copy & Move' button.
As shown in image , you need to click first on Test suit which you want to copy and click on Setting button. Here you will find a symbol for 'Copy & Move' click on it.
You will navigate to this screen once you click on copy and move functionality. As you can see here you need to select a Test suit from dropdown menu. Test link will copy your test suit under selected test suit.
For Examlple : You want to copy 'Test suit1' under 'Test suit 2'. Now click on Test suit 1 and click on setting button for it then select Test suit 2 as 'Select a Target container' and click on Copy button.
Thus , Test suit1 will be copied under Test suit 2. 'Move' functionality is working same as Copy. You will get 2 option on screen so you can select accordingly.
This is all about Copy and Move for Test suit. If you want to move a test case to one test suit to another test suit then you can use this functionality.
Now we will learn how to move a Test case in another test suit. The steps is quite simple. It is same as test suit copy and move. But here you need to select a test case which you want to copy in another test suit.
Click on setting button for that test case then click on 'copy and move' button.
As per image, Select a suit from drop down menu. Now verify the test 'New Test Case Name'.
Then if you want to copy a Keyword and Requirements then you need to do check mark on box.
Another radio button is displayed for Test case position. Here if you will select 'Destination Position top' then test link will copy your test case in test suit on top.
And if you will select an option as 'Destination position bottom' then test link will copy your test case in bottom of the test suit.
Once you fill up this all filed you need to click on 'Copy' or 'Move' option. If you want to copy the same test case then you can use 'Copy' and if you want to 'Move' test case to another test suit then click on it.
For Ex. Test case 1 is placed in Test Suit2 and you want to 'Move' or 'Copy' it in Test Suit1.
Then you need to select test case 1, Click on setting button of this test case. Click on 'Move and Copy' button.
As per the above image , you need to select 'Test suit1' and click on 'Copy' button so Test case1 will be copied in Test suit1 from Test Suit2 and same operation will be done for 'Move' button.
This is all about 'Copy And Move' Functionality.
We will learn another functionality of Test link. We can make a word file of our written test cases. Word file will represent our test cases in proper manner.
As per the image you will get the word document and you need to save it on local machine.
For creating this , you need to select a test suit or main suit of a test project then click on setting button. Now click on 'Download Test Suit Document' and you will get whole report as per the image.
Test Project name,Test suit name is displayed on top page. Then in next page 'test contents' will be displayed with Test case names. From 3rd page onwards you will find the test cases and it detail explanation.
This is all about 'Copy and Move' functionality and Generate 'Word Document' of test cases.
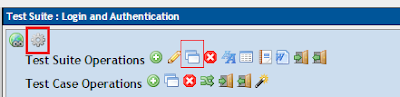
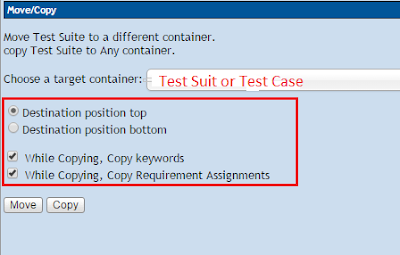
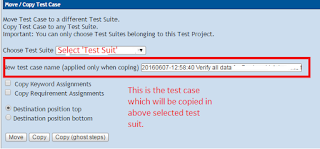
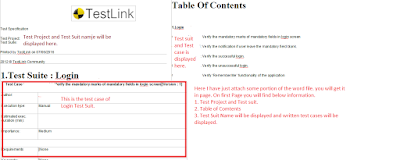
No comments:
Post a Comment