Last updated on June 20th, 2025 at 04:04 am
ANT INSTALLATION STEPS
Step 2 : Download Latest Version of apache-ant zip
Download latest version of apache-ant from http://ant.apache.org/bindownload.cgi. Current latest version is apache-ant-1.9.2 as shown in bellow image and it may be different in future.
– Set ANT_HOME Environment variable
– Edit Path Variable
- There will be 2 folders In your C:Program FilesJava folder.
- In my system It Is jdk1.7.0_40 and jre7.
- Open C:Program FilesJavajdk1.7.0_40lib folder and copy tools.jar file.
- Open C:Program FilesJavajre7lib and paste tools.jar In to It.
Now restart your system to getting system variables changes effect.
Verify ant configured properly or not
To verify that ant Is configured properly or not, follow the bellow given steps after restarting system
- Open command prompt.
- Type command “ant” and press Enter button.
- It should show you message as bellow.
If you will see above message In command prompt that means you have successfully Installed ant software.
Now system configuration is completed for generating webdriver software test execution report using JUnit. Now you need to configure eclipse as described in my Next post.
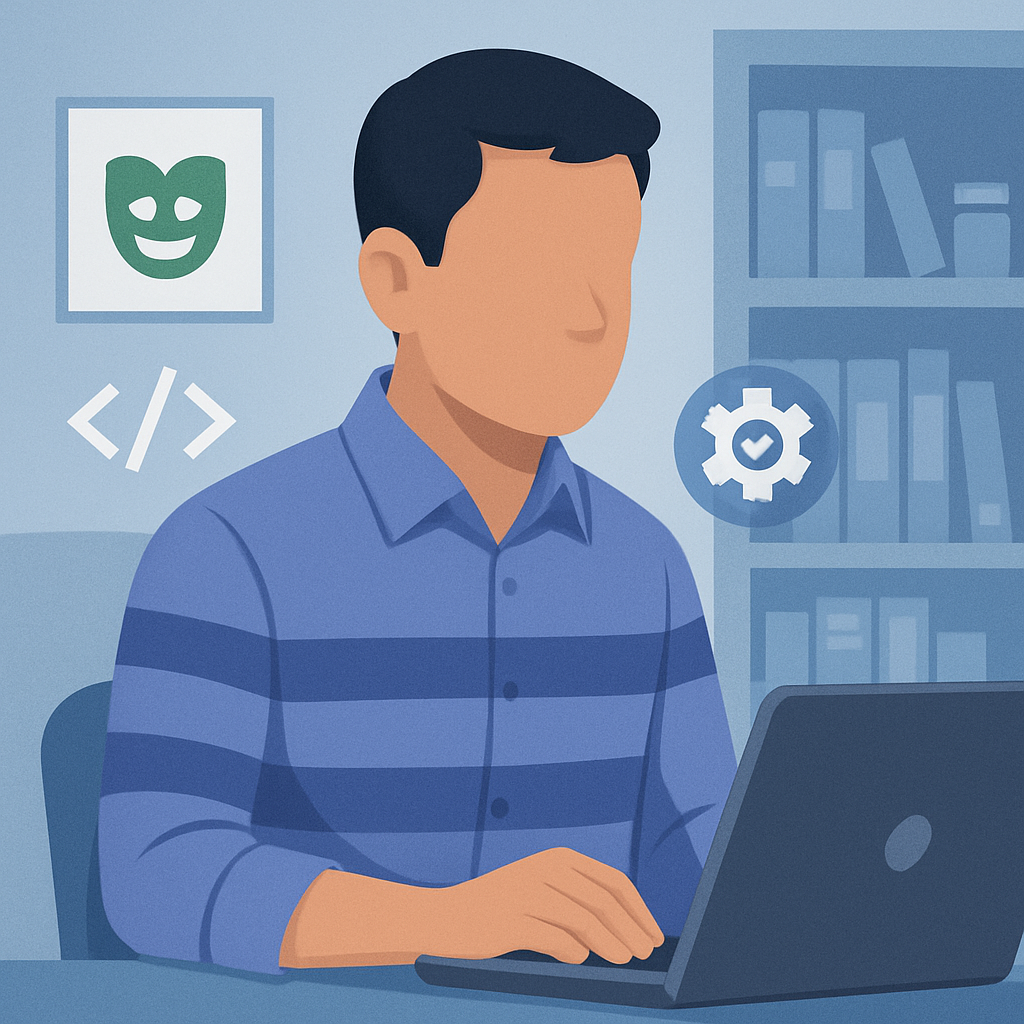





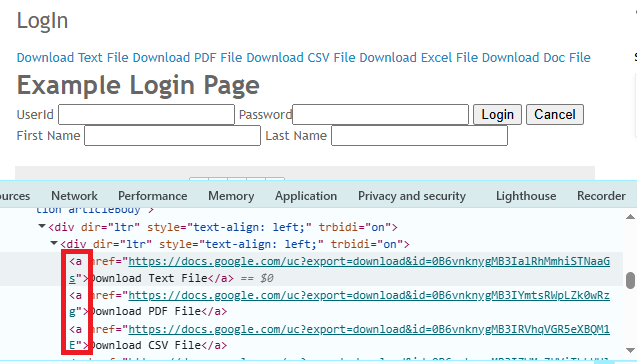
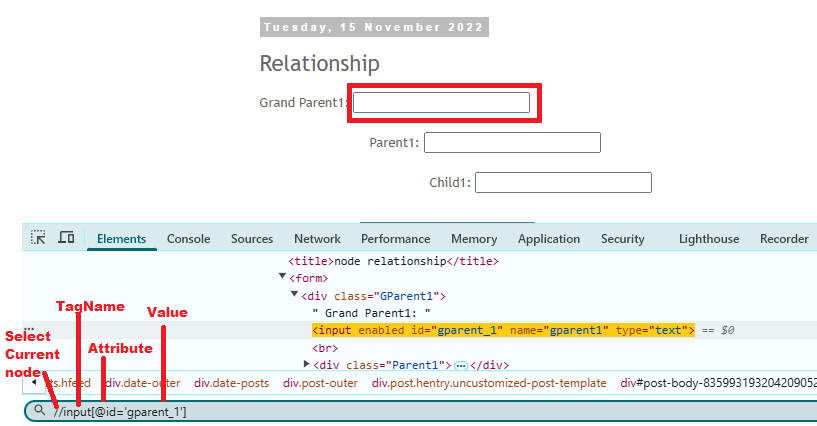
One thought on “System Configuration Steps To Generate webdriver test execution report using JUnit : Part -1”
Hi,
Could you please help me out, whether we can add another column to the report which contains link to failure test case screen shot.?
This feature would be very much useful.