We have learnt about create test suit in test specification. Now we can move on to writing test cases. This is the major feature of test link. Test link manages test case prime and properly.
As the part of the procedure, Test case can be generated only after generating the test suits. This is key rule of test link. Thus, we need to create test suit for creating test case.
For creating test cases first if all we need to enter its precondition. We can generate test case as per our scenario in test project and as per test scenario precondition should be entered.
Now we are moving to create test cases in test link. For that first of all you need to log in with test link. Then enter credentials for same and navigate to the home page.
Afterwards click on ‘Test specification’ button. Now test link will navigate you to the test specific screen. Here you will see the below screen.
Test suit name should be a module name of an application so manager can identify easily which test cases is written in it. Test cases must be describing as a scenario of testing an application.
For example, Test Suit name is ‘Login Procedure’ and here Test case can be ‘Enter Valid User Id and Password’. Afterwards you need to create steps for the same for ex. 1. Enter Valid User ID. 2. Enter Valid Password. 3. Click on Log in button.
This is all about creating test cases Now this is not enough you need to write Expected result as well like Expected result of above scenario is ‘After clicking on log in button application must be navigate to the home page’.
Below are the steps for creating test cases in test link:
After creating a suit, you need to click on suit and then you will get below screen.
As per the image, you can see the ‘+’ sign here, click on it and you will navigate to the next screen.
First filed will be displayed as ‘Test Case Title’, you can enter test cases title accordingly. Then Summary and Preconditions field is displayed. Here you can add summary of test case and then you need to enter preconditions for a scenario as per you application requirement.
Afterwards click on ‘Create’ button and you will navigate to another screen where Entered ‘Summary’ and ‘Pre-Condition’ will be displayed. You can verify it from this screen and update it in case you made any mistake.
Move to next, you can see here ‘Create Steps’ button. Click on this button. Afterwards application will navigate you one the page where you can write your steps of test scenario.
As per explained above you can create test cases. After writing the test scenario you need to enter expected result. Without expected result a scenario can’t be save.
You can verify your summary and Precondition on screen before you write test steps for scenario. Then Next step is writing your steps and expected result on given filed and save it as per the image.
Here you can see the field ‘Execution’ in which you need to select an option as per your execution process. If you will execute test case manually then you need to select here ‘Manually’ option otherwise select ‘Automation’.
‘Save and Exit’ option is also present here, it save your test step and navigate you on next step creation filed and simple save will save your test case only.
After saving your test case it takes place under a test suits. Thus, Test manager can verify accordingly.
As per the image you can edit the steps of the test case and you can delete your test steps from right hand side icon.
This is all about creating test case in test link. This is major functionality of test link. Do take care for creating test case because according to it another procedure will work in test link.
After creating the test cases you need to assign it on build as well as a tester for executing it.
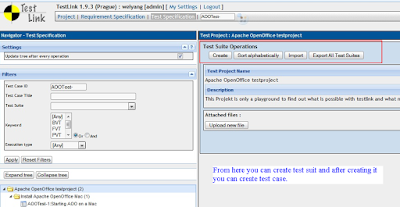
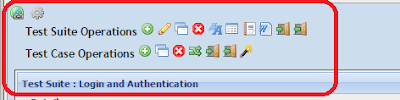
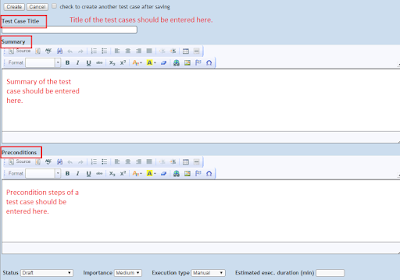


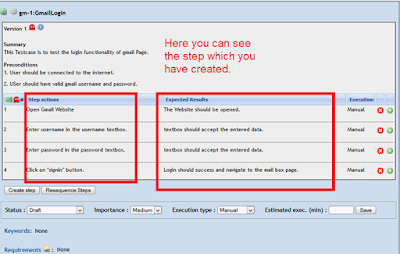
Hello, I have a consult, in the expected result there is an icon fo "Image", who does it work? thanks!!
ReplyDelete