Once a Test Project has been created by Admin we can create a Test Plan. Now we will learn about How to create a Test Plan as it is next step after creating project in Test Link.
First of all we need to understand what Test Plan is. Test Plan is Combines Test Scope, Milestones, Test suit and Test Cases. Test Plan is the basic unit for executing all the test cases of a project.
In test plan, test scope defines as information about particular requirements. User should create test case according to the test scope. Test case must be created under the test suits.
Now we can conclude that this all units are related to each other. You can create test plan from test plan management option.
Log in to the test link first as an admin. Then select project for which you want to create test plan. Then navigate to ‘Test Plan’ screen.
As we can see on image, Test Plan contains 4 units.
- Test Plan Management
- Builds/Releases
- Assign User Roles
- Milestone Overview
Test Plan Management creates the test plan for a test project. According to test releases we can make Builds from ‘Build’ option.
We will learn about how to create a new build too. Build plays the best role in test case management. As per the development of product, Developers provide releases to tester in step by step.
Here in test link we can create different builds as per release came from developers. We can create test plan for each build which will help us to notify the all the releases of a Test Project.
For Creating a Test plan we need to log in with proper credentials then Select your project from ‘Test Project’ drop down afterwards move on ‘Test Plan’ screen.
You can find here option as ‘Test Plan Management’. Now click on here and Click on ‘Create’ afterwards.
After clicking on ‘Create’ button you will navigate to the above screen from where you can create test plan. You need to enter all the information which has been asked here.
First field is ‘Test Plan Name’, Enter the name of your Test plan.
Now we are moving for Description. It is important entity of this part. Description should be including as per the company procedure so everyone can verify all created plan and build easily.
Test scope should be included in Test Description. What should be test, what should not be test; this all information about the test project must be included in this field.
Test environment, Test infrastructure, Test tool, Risk this all information should be entered in description. This is all about description field.
Now move on to next field, this is ‘Active’ button. It is indicates that this plan is active. If test plan is in active mode then this button should be selected properly.
If test plan is completed successfully and you don’t need it further then you can mark it uncheck. It will indicate that test plan is not in working mode now.
Next filed is ‘Public’ which indicates that you are sharing this test plan with another team. It is not private. For that you need to check mark on it.
Afterwards click on ‘Create’ button. This is the steps of creating test plan in test link.
Now we will move on creating builds in test link. For this, you need to log in with the test link and select ‘Test Project’ then move on to ‘Test plan’ screen and click on ‘Builds/Releases’.
After clicking on ‘Builds/Releases’, click on ‘Create’ button. Then you will navigate on above screen.
As per the Test Plan we need to enter here all information properly. Let’s Start with Build Name.
Give the build name with numbers so it will be easier for us to compare releases with different versions. For example ‘Test_Build_1.0.0.’.
Next filed is description, here we need to enter all the information about build specifications. How long this build will be worked out this should be mentioned in this field.
If this build is ‘Active’ then check mark on this field. If its test plan is ‘Active’ then this build should be active. If test plan is inactive then and only then its build can be checked as inactive.
Now next filed is ‘Public’, Check mark on this field so we can share this build to team.
Last but important field is ‘Release Date’; we need to mention ‘Release date’ as per the plan. This is mandatory in build planning.
Now click on ‘Create’ button so your build will be created successfully. This is all about Test plan and Test build creation.

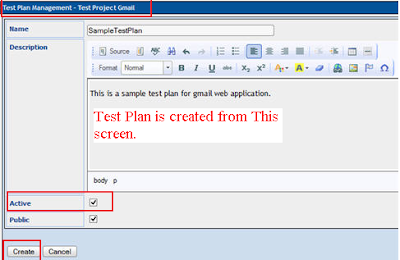

Very Help full article.....
ReplyDelete